บทความ
ขั้นตอนการติดตั้ง 2FA บน Bitkub (Steps to Set up 2FA)

2FA คืออะไร?
2FA หรือ 2-Factor Authenticator คือการยืนยันตัวตน 2 ขั้นตอนก่อนดำเนินการใด ๆ กับบัญชี Bitkub ของท่าน มีจุดประสงค์เพื่อยกระดับความปลอดภัยให้กับบัญชี Bitkub ขึ้นไปอีกระดับ ดังนั้นเราจึงแนะนำให้ทุกคนเปิดใช้งานฟังก์ชันนี้ ในบทความนี้เราจะมาดูขั้นตอนการติดตั้ง 2FA ที่ละขั้นตอนไปพร้อมกัน
ขั้นตอนการติดตั้ง 2FA บน Bitkub (แบบอัตโนมัติ)
ขั้นตอนต่อไปนี้สำหรับผู้ใช้ที่ทำการสมัครบัญชี Bitkub เรียบร้อยแล้ว โดยรูปประกอบมาจากสมาร์ตโฟนระบบปฏิบัติการ iOS ซึ่งมีหน้าตาและการใช้งานที่ไม่แตกต่างกับสมาร์ตโฟนระบบปฏิบัติการ Android มากนัก จึงสามารถใช้ประกอบการติดตั้ง 2FA บนสมาร์ตโฟนระบบปฏิบัติการ Android ได้เช่นกัน
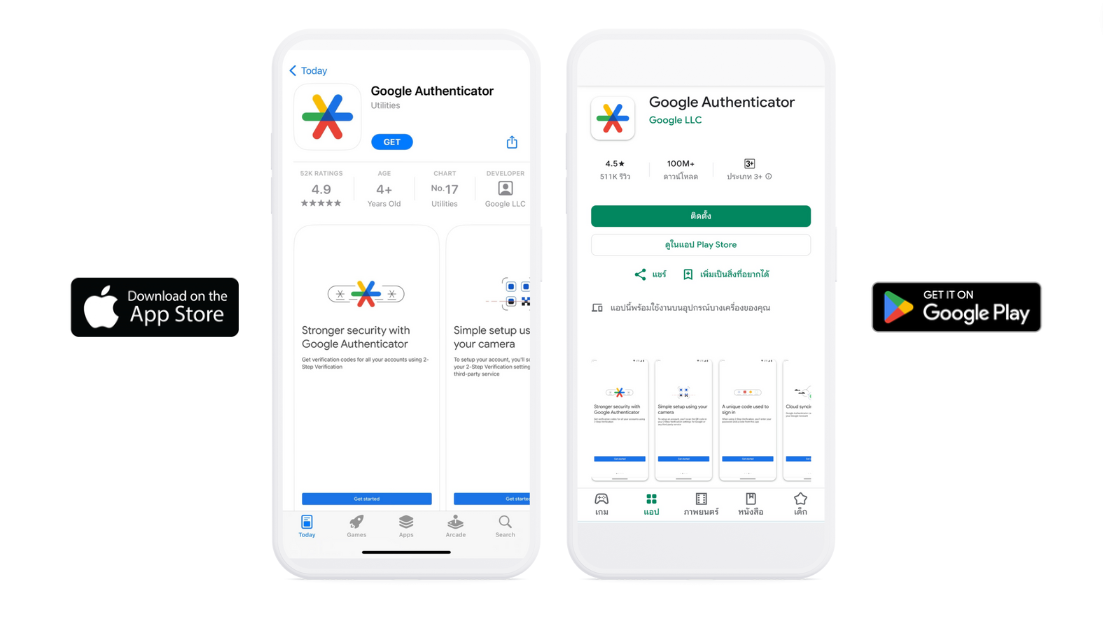
1.1 ดาวน์โหลด และติดตั้งแอปพลิเคชัน Google Authenticator
-สำหรับสมาร์ตโฟนระบบปฏิบัติการ Android สามารถดาวน์โหลดได้จาก Google Play คลิกเพื่อดาวน์โหลดแอปพลิเคชันสำหรับ Android
-สำหรับสมาร์ตโฟนระบบปฏิบัติการ iOS สามารถดาวน์โหลดได้จาก App Store คลิกเพื่อดาวน์โหลดแอปพลิเคชันสำหรับ iOS (สำหรับโทรศัพท์มือถือระบบ Android ท่านอาจเห็นโลโก้แอปพลิเคชัน Google Authenticator บน Google Play ได้สองแบบทั้งโลโก้เก่าและโลโก้ปัจจุบัน)
1.2 เปิดแอปพลิเคชันบิทคับบนมือถือ และลงชื่อเข้าใช้งานบัญชี
1.3 กดปุ่ม “Setting” ตรงแถบเมนูด้านล่าง
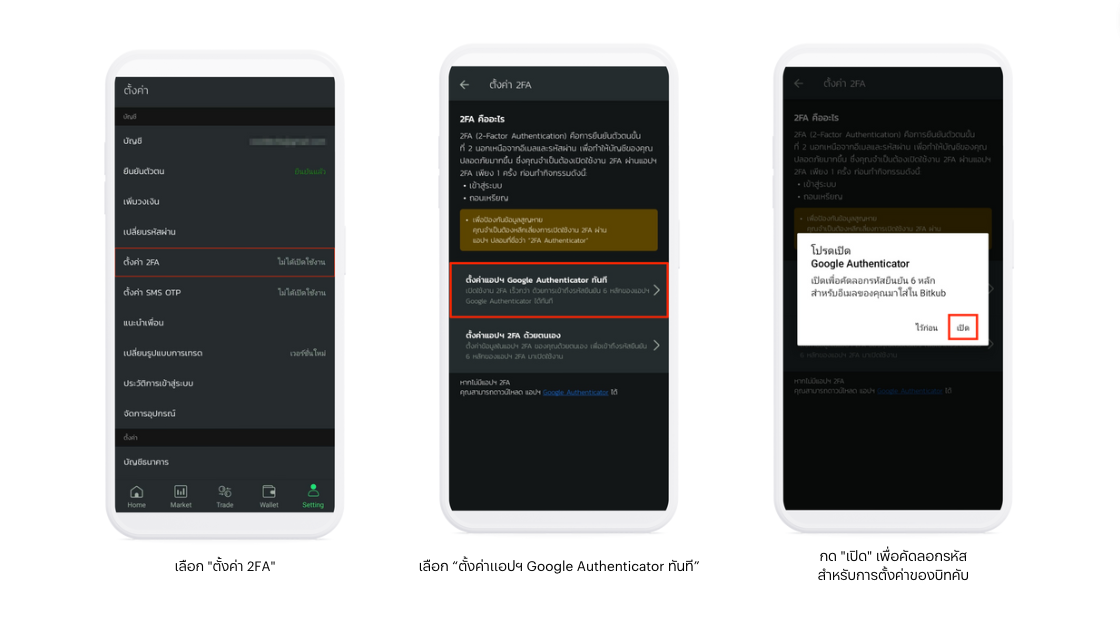
1.4 เลือก “ตั้งค่า 2FA”
1.5 เลือก “ตั้งค่าแอปฯ Google Authenticator ทันที”
1.6 กด “เปิด” เพื่อคัดลอกรหัสสำหรับการตั้งค่าของบิทคับ
1.7 กด “ตกลง” เพื่อบันทึกรหัส
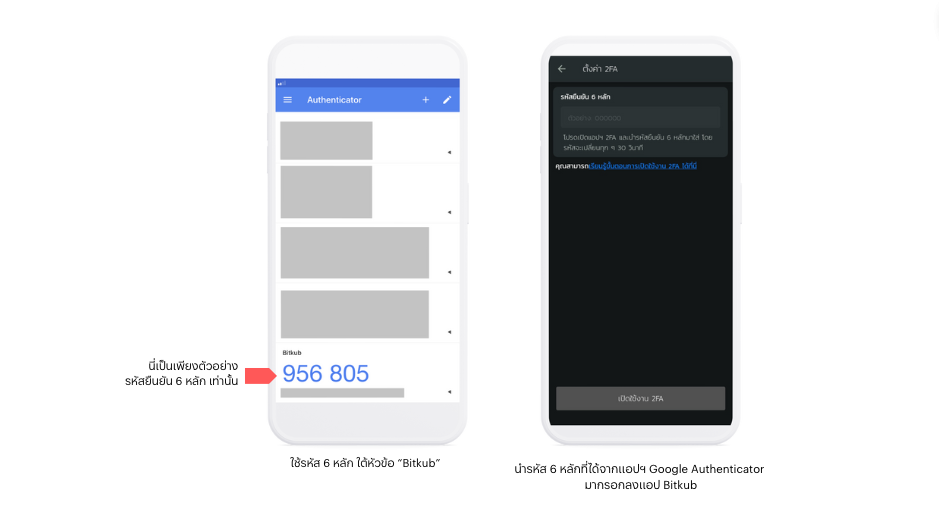
1.8 บนแอปพลิเคชัน Google Authenticator จะแสดงรหัส 6 หลัก (ให้ดูที่ใต้หัวข้อ “Bitkub”)
1.9 เปิดแอปพลิเคชันบิทคับอีกครั้ง > นำรหัส 6 หลักที่ได้จากแอปพลิเคชัน Google Authenticator มากรอกลงในช่องว่าง “รหัสยืนยัน 6 หลัก” ให้ถูกต้อง และกด “เปิดใช้งาน 2FA”
1.10 ระบบจะแสดงข้อความแจ้งการเปิดใช้งานสำเร็จ ให้ท่านกด “ตกลง”
1.11 หากสำเร็จจะขึ้นข้อความ Success
1.12 กดปุ่ม เรียบร้อย ก็จะเป็นอันเสร็จสิ้นการตั้งค่า 2FA
ขั้นตอนการติดตั้ง 2FA บน Bitkub (ด้วยตัวเอง)
2.1 ดาวน์โหลด และติดตั้งแอปพลิเคชัน Google Authenticator
(สำหรับโทรศัพท์มือถือระบบ Android ท่านอาจเห็นโลโก้แอปพลิเคชัน Google Authenticator บน Google Play ได้สองแบบ (โลโก้เก่าและโลโก้ปัจจุบัน)
2.2 เปิดแอปพลิเคชันบิทคับบนมือถือ และลงชื่อเข้าใช้งานบัญชี
2.3 กดปุ่ม “Setting” ตรงแถบเมนูด้านล่าง

2.4 เลือก “ตั้งค่า 2FA”
2.5 เลือก “ตั้งค่าแอปฯ 2FA ด้วยตนเอง”
หมายเหตุ: สำหรับอุปกรณ์ระบบ iOS 15 จะมีตัวเลือกเพียง “ตั้งค่าแอปฯ 2FA ด้วยตนเอง” เท่านั้น (ตามรูปตัวอย่างด้านล่าง)
2.6 กด “Skip” เพื่อข้ามขั้นตอนการติดตั้งแอปพลิเคชัน Google Authenticator หากท่านได้ทำการติดตั้งแอปพลิเคชันตามข้อที่ 2.1 เรียบร้อยแล้ว
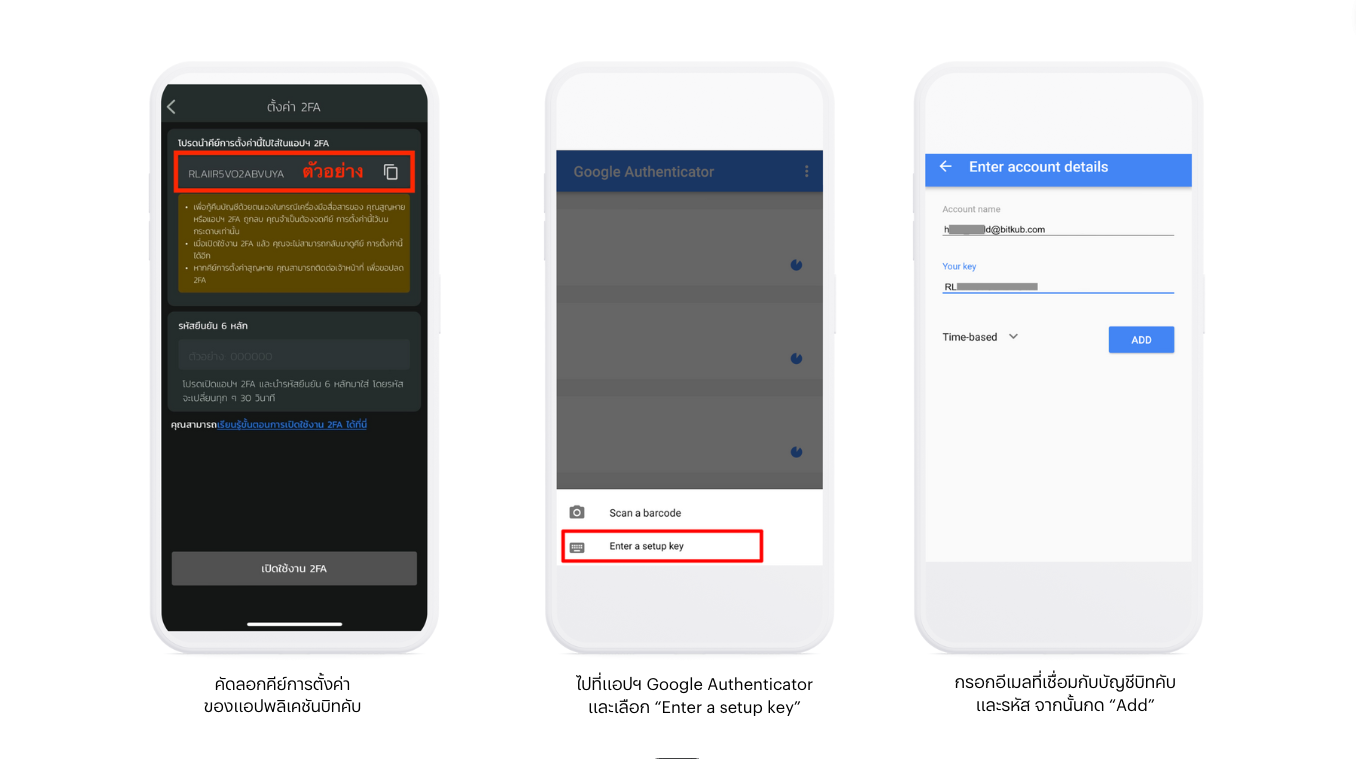
2.7 คัดลอกคีย์การตั้งค่าของแอปพลิเคชันบิทคับ
2.8 ไปที่แอปพลิเคชัน Google Authenticator และเลือก “Enter a setup key” (หรือ “Enter Manually”)
2.9 กรอกอีเมลที่เชื่อมกับบัญชีบิทคับของท่าน และรหัสที่ได้จากแอปพลิเคชันบิทคับให้ถูกต้อง จากนั้นกด “Add”
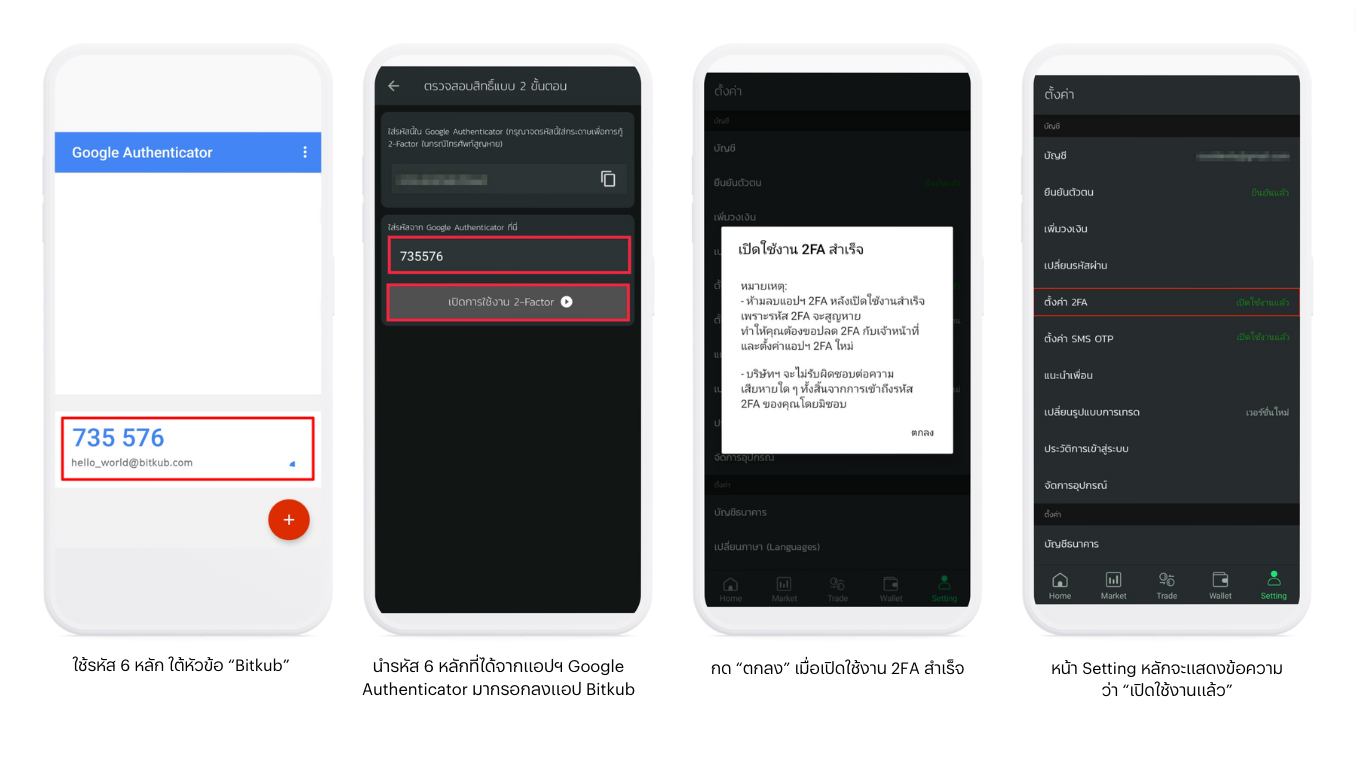
2.10 นำรหัส 6 หลักจากแอปพลิเคชัน Google Authenticator มาใส่บนแอปพลิเคชันบิทคับให้ถูกต้อง > กดที่ “เปิดการใช้งาน 2-Factor”
2.11 ระบบจะแสดงข้อความแจ้งการเปิดใช้งานสำเร็จ ให้ท่านกด “ตกลง” เมื่อท่านเปิดใช้งาน 2FA สำเร็จแล้ว (ไม่ว่าจะโดยวิธีการตั้งค่าแบบอัตโนมัติหรือด้วยตนเอง) ที่หัวข้อ “ตั้งค่า 2FA” บนหน้า Setting หลักจะแสดงข้อความว่า “เปิดใช้งานแล้ว” เพื่อแสดงว่า ท่านได้เปิดการใช้งานการตรวจสอบสิทธิ์แบบ 2 ขั้นตอนเรียบร้อยแล้ว
วิธีย้ายรหัส 2FA ไปเครื่องใหม่
สำหรับแอปพลิเคชัน Google Authenticator บนสมาร์ตโฟนระบบปฏิบัติการ iOS
1.เริ่มจากเครื่องเก่า เข้าสู่แอปพลิเคชัน Google Authenticator
2.กดสัญลักษณ์เมนู 3 จุด ด้านขวาบน
3.เลือก Export Accounts
4.แอปจะแจ้งเตือนว่าสามารถส่งออกบัญชีสูงสุดได้ครั้งละ 10 บัญชี เลือก “continue” หรือ “ต่อไป”
5.ยืนยันตัวตนผ่าน PIN, Face ID, หรือ Touch ID ขึ้นอยู่กับสมาร์ตโฟนของผู้ใช้
6.เลือกบัญชีที่ต้องการส่งออก
7.เลือก Export
8.QR Code จะปรากฏ
*ห้ามให้ผู้อื่นเห็น QR Code ตัวนี้ เพราะรหัส 2FA อาจถูกขโมยไปได้
9.เปลี่ยนมายังเครื่องใหม่ที่ต้องการนำเข้ารหัส 2FA
10.ดาวโหลดแอปพลิเคชัน Google Authenticator และเข้าสู่แอปพลิเคชัน
11.เลือกเครื่องหมาย + ด้านขวาล่าง
12.เลือก “Scan QR Code”
13.โทรศัพท์จะเปิดกล้อง ให้นำไปสแกน QR Code ที่ปรากฏบนเครื่องเก่า
14. เมื่อสแกน QR Code สำเร็จ จะมีข้อความแจ้งเตือนการนำเข้าสำเร็จ เมื่อกด “ok” หรือ “ตกลง” ก็จะพบรหัส 2FA 6 หลักที่แสดงเหมือนกับเครื่องต้นทาง
การใช้งาน 2FA
หลังจากที่ติดตั้ง 2FA สำเร็จแล้ว แอปพลิเคชัน Bitkub จะทำการสอบถามรหัส 2FA ทุกครั้งที่ผู้ใช้ดำเนินการดังต่อไปนี้
1.เข้าสู่ระบบผ่านสมาร์ตโฟน
2.เข้าสู่ระบบ ผ่าน Web Browser บนสมาร์ตโฟน
3.ล็อกอินบน PC (นำรหัส 2FA จาก Google Authenticator หรือแอปพลิเคชัน Authenticator บนสมาร์ตโฟนที่เชื่อมกับ Bitkub ไว้มากรอก)
4.ยืนยันคำสั่งถอนเงินและถอนเหรียญ
เปรียบเทียบ OTP กับ 2FA
เราน่าจะคุ้นเคยกันดีกับการรับข้อความ SMS ที่มีรหัสผ่านซึ่งเรียกว่า OTP หรือ One-Time Password (รหัสผ่านที่ใช้ได้ครั้งเดียว) โดยมักจะส่งมาทางเบอร์โทรศัพท์หรืออีเมลที่ผูกกับบัญชี เพื่อใช้สำหรับการยืนยันตัวตนเพื่อดำเนินธุรกรรมในช่องทางต่างๆ
OTP ถือเป็น 2FA (2-Factor Authenticator หรือในภาษาไทยก็คือ การยืนยันตัวตน 2 ขั้นตอน) รูปแบบหนึ่ง แต่รหัสแบบ OTP มักจะมีอายุการใช้งานที่ยาวกว่า โดยรหัส OTP หนึ่งชุดส่วนใหญ่จะมีอายุการใช้งานไม่เกิน 5 นาทีนับตั้งแต่ส่งคำสั่งขอ OTP และจะได้ใช้ได้เพียงครั้งเดียวตามชื่อของมัน
สำหรับ 2FA ที่ใช้บนแอป Google Authenticator หรือ Authentication แอปพลิเคชันอื่น ๆ จะมีอายุการใช้งาน 30 วินาที (หรือแตกต่างกันไปขั้นอยู่กับนโยบายของ Authentication แอปพลิเคชันนั้น ๆ) หากครบ 30 วินาทีแล้วรหัสผ่านจะเปลี่ยนไปเป็นอีกชุดหนึ่ง โดยที่ผู้ใช้ไม่จำเป็นต้องส่งคำสั่งขอรหัสผ่านใหม่แต่อย่างใด
ข้อควรระวังในการใช้งาน 2FA
1.ห้ามลบแอปพลิเคชัน Authenticator โดยเด็ดขาด หากลบไปจะทำให้รหัส 2FA ที่เชื่อมต่อกับบัญชี Bitkub สูญหายและอาจไม่สามารถเข้าใช้งานแอปพลิเคชัน Bitkub ได้ ซึ่งวิธีแก้ไขสามารถทำได้โดยการส่งอีเมลแจ้งความประสงค์ขอปลด 2FA มาตามตัวอย่างด้านบน
2.แอปพลิเคชัน Authenticator ที่ Bitkub ให้การรับรอง ณ ปัจจุบัน ได้แก่ Google Authenticator และ Authy เท่านั้น ไม่แนะนำให้ใช้แอปพลิเคชันอื่นหากไม่จำเป็น
3.ห้ามให้ผู้อื่นเห็นรหัสผ่าน 6 ตัวบนแอปพลิเคชัน Authenticator โดยเด็ดขาด
4.ห้ามให้ผู้อื่นเห็นหรือบันทึกรูป QR Code ที่ใช้สำหรับการส่งออกรหัส 2FA ไปยังเครื่องอื่นโดยเด็ดขาด
คู่มือการใช้แอปพลิเคชัน Bitkub
1.การสมัครบัญชี Bitkub และยืนยันตัวตน
2.วิธีผูกรหัส 2FA การโอน และการยกเลิกรหัส 2FA
3.วิธีผูกบัญชีธนาคารและฝาก-ถอนเงินบาท
==========
Steps to Set up 2FA on Bitkub
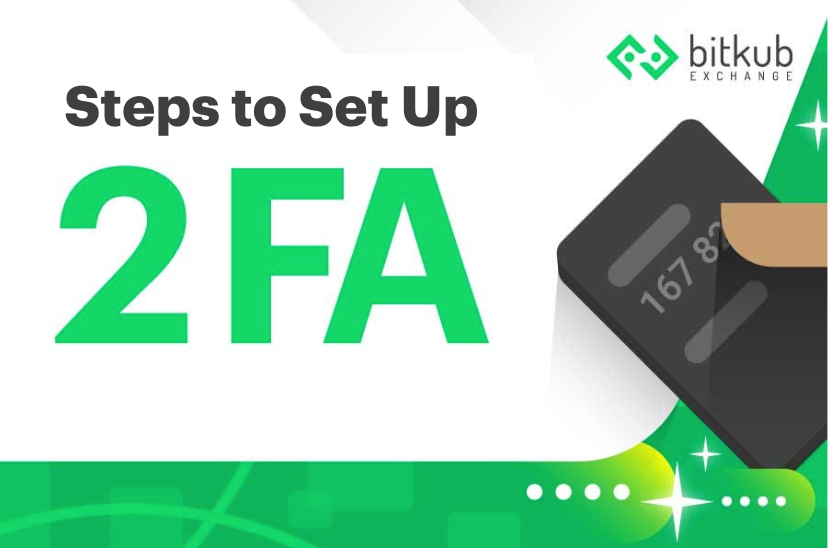
2FA or 2-Factor Authenticator is a two-step identity verification process before any action can be taken on your Bitkub account. The purpose is to enhance the security level of your Bitkub account. Therefore, we recommend everyone to enable this function. In this article, we will take a look at the installation steps for 2FA, one step at a time.
The following steps are for users who have completed the registration of their Bitkub account.
Setting up 2FA (Automatic)
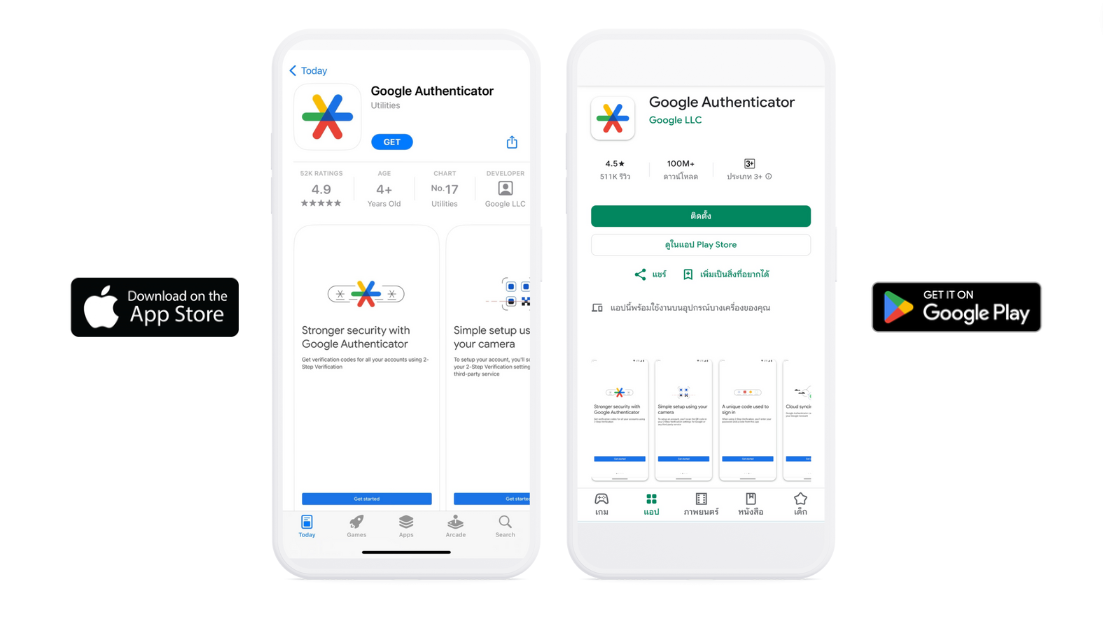
1.1 Download and install the Google Authenticator application.
Remark: For Android users, you may see the Google Authenticator application in two different logos (the old logo and the updated logo).
1.2 Open your Bitkub application and log in to your account.
1.3 Tap on the “Setting” icon on the menu bar located at the bottom of the screen.
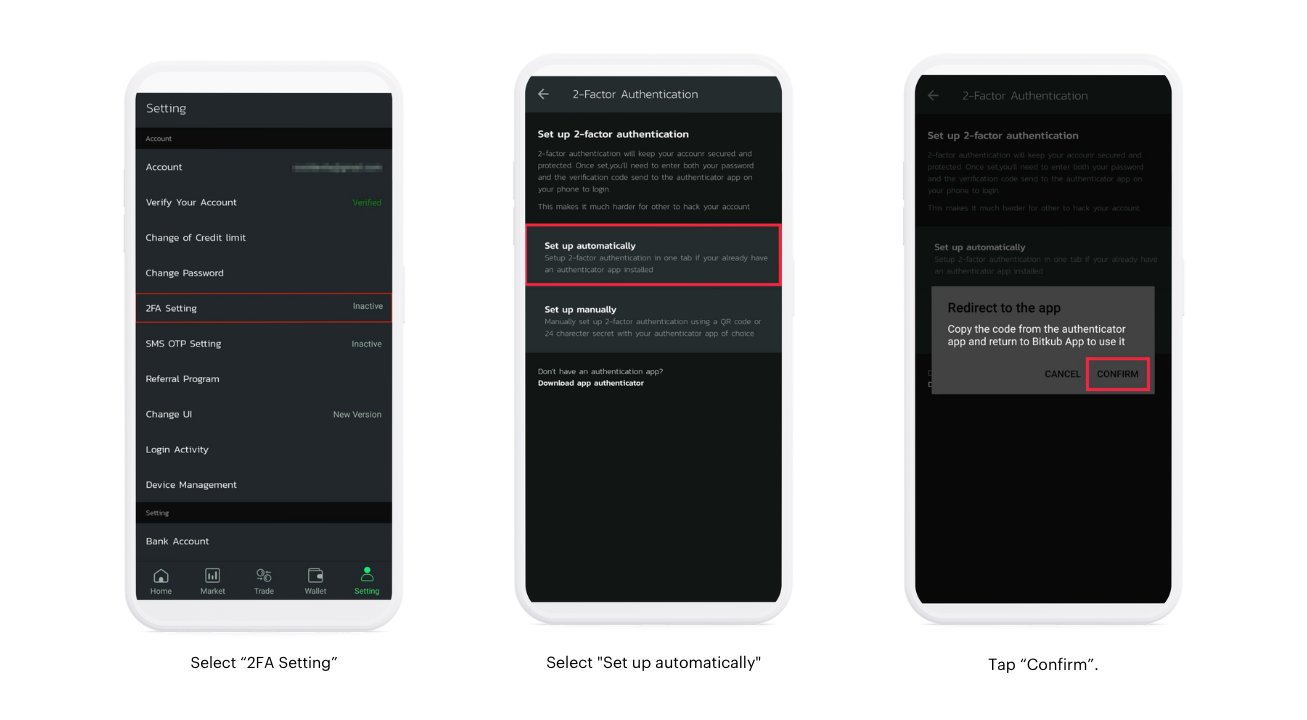
1.4 Select “2FA Setting”.
1.5 Select “Set up automatically”.
1.6 Tap “Confirm”.
1.7 Save the setup key by tapping “OK”.
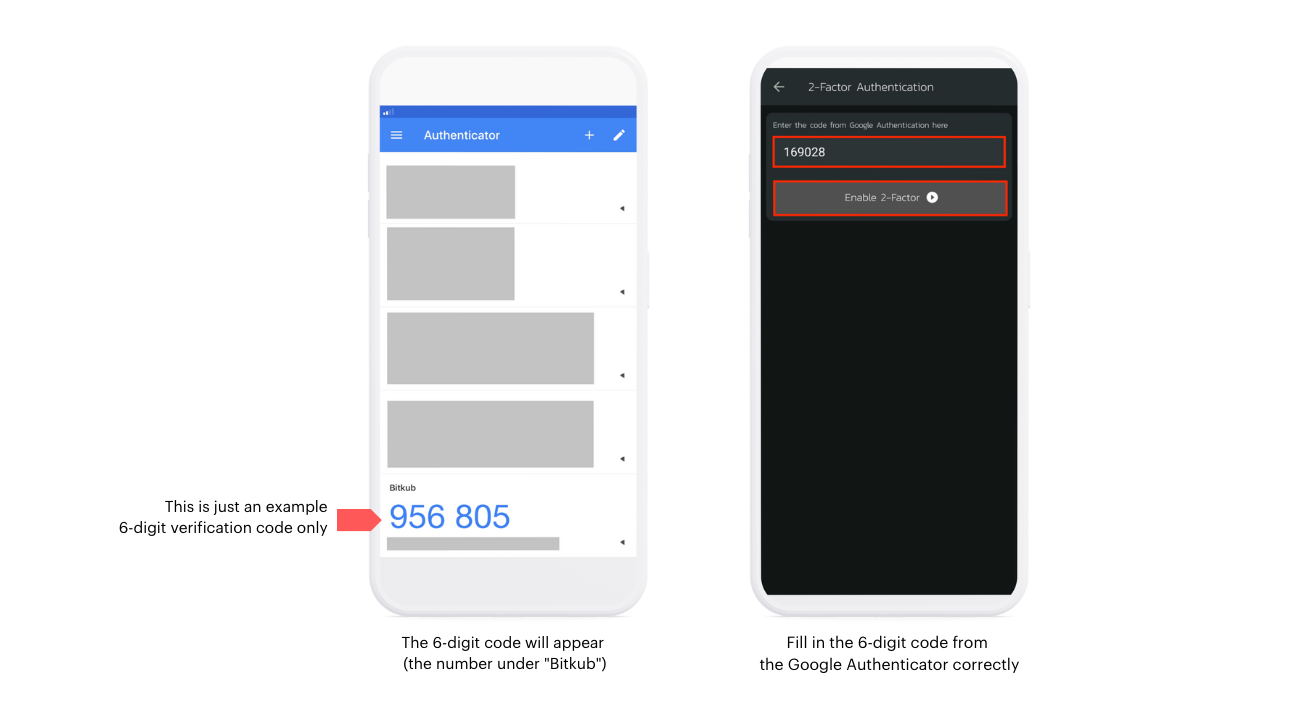
1.8 The 6-digit code will appear (the number under “Bitkub”).
1.9 Open the Bitkub application > fill in the 6-digit code from the Google Authenticator correctly > tap “Enable 2-Factor”.
1.10 Tap “Done” after the screen shows “Success” as a confirmation of enabling the 2FA.
Setting up 2FA (Manually)
2.1 Download and install the Google Authenticator application.
Remark: Android users may see the Google Authenticator application in two different logos (the old logo and the updated logo).
2.2 Open your Bitkub application and log in to your account.
2.3 Tap on the “Setting” icon on the menu bar located at the bottom of the screen.
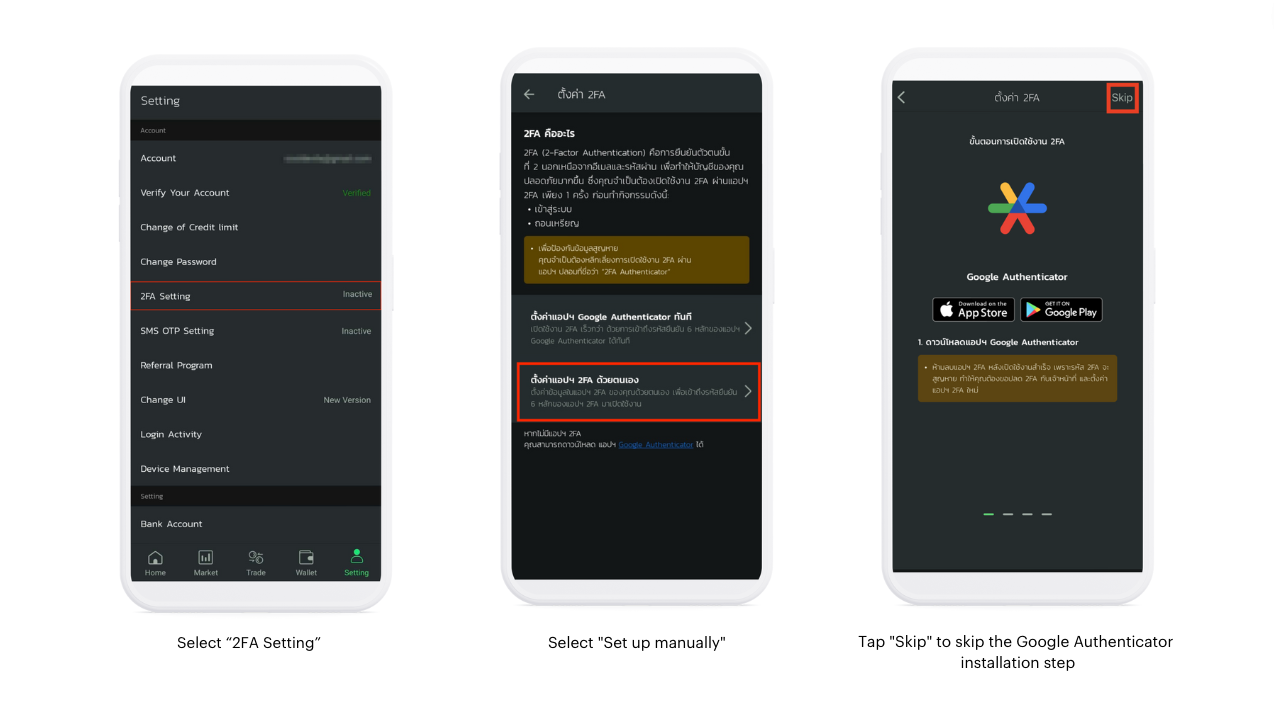
2.4 Select “2FA Setting”.
2.5 Select “Set up manually”.
Remark: For iOS 15 users, there is only one option available in this step which is “Set 2FA App Manually” (as shown below).
2.6 Tap “Skip” to skip the Google Authenticator installation step if you successfully complete Step 2.1
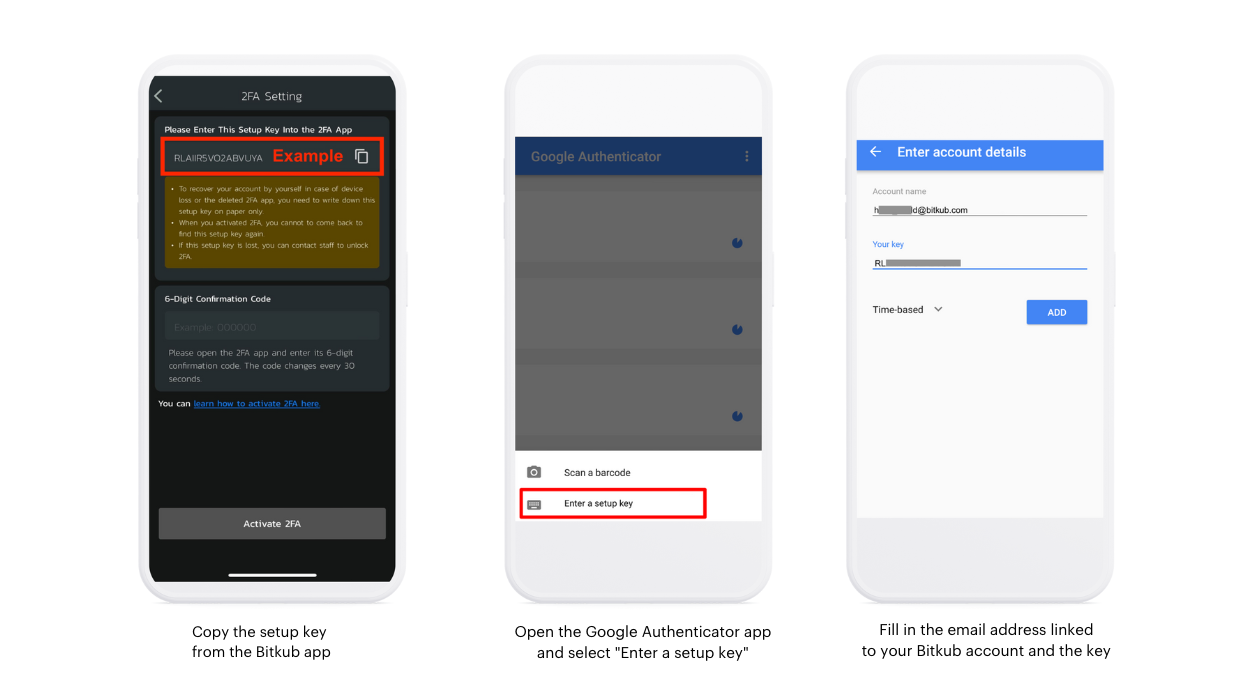
2.7 Copy the setup key from the Bitkub application.
2.8 Open the Google Authenticator application and select “Enter a setup key” (or “Enter manually”).
2.9 Fill in the email address linked to your Bitkub account and the key you get from your Bitkub application. Then, tap “Add”.
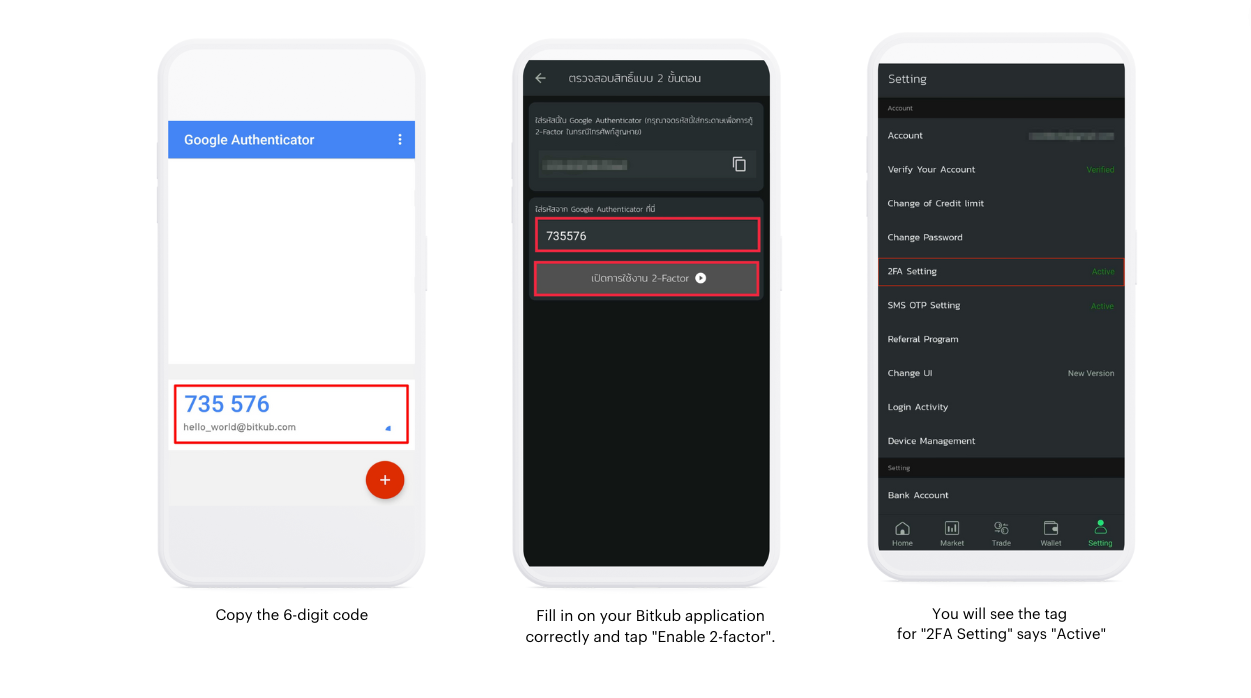
2.10 Copy the 6-digit code from the Google Authenticator to fill in on your Bitkub application correctly and tap “Enable 2-factor”.
2.11 Tap “OK” when you see the successful 2FA activation pop-up.
Once you return to the Setting page, you will see the tag for “2FA Setting” says “Active”, which means your 2FA is successfully activated.
Remarks:
After the 2FA setup is complete, you are strongly advised not to uninstall the Google Authenticator application, otherwise, your 2FA will be lost and you must follow the steps from this link to remove 2FA.
After enabling the function successfully, you need to enter a 2FA code each time you log in or withdraw your assets.
Using 2FA
After successfully installing 2FA, the Bitkub application will prompt for the 2FA code every time the user performs the following actions:
1.Logging in via smartphone
2.Logging in via web browser on a smartphone
3.Logging in on a PC (entering the 2FA code from Google Authenticator or Authenticator app on the connected smartphone to Bitkub)
4.Confirming withdrawal orders for both fiat and cryptocurrency.
Comparing OTP to 2FA
We are probably familiar with receiving SMS messages that contain a password called OTP, or One-Time Password, which is typically sent to a phone number or email linked to an account, to use for identity verification when conducting transactions on various platforms.
OTP is one type of 2FA (2-Factor Authenticator), which is a two-step identity verification process. However, OTP passwords usually have a longer lifespan, and a single OTP code typically lasts no more than 5 minutes from the time of request and can only be used once, as indicated by its name.
As for 2FA that uses apps like Google Authenticator or other authentication apps, the lifespan of each code is usually around 30 seconds (or varies based on the policy of each authentication app). Once 30 seconds have passed, the password changes to another set, without the need for users to request a new password.
Do & Don’t about using 2FA
1.Do not delete the Authenticator app connected to your Bitkub account, as doing so will result in the loss of your 2FA code and may prevent you from accessing the Bitkub app. If you need to remove the 2FA, please follow the instructions provided in the email.
2.Bitkub only recommends using Google Authenticator or Authy for the Authenticator app. Other apps are not recommended unless necessary.
3.Do not let others see the 6-digit password on the Authenticator app.
4.Do not let others see or save the QR Code used to export the 2FA code to another device.
Guide to using the Bitkub application:
1.How to register for a Bitkub account and verify identity.
2.How to enable and disable 2FA, as well as how to make transfers.
3.How to link bank accounts and deposit/withdraw Thai Baht currency.
ที่มา:
Medium